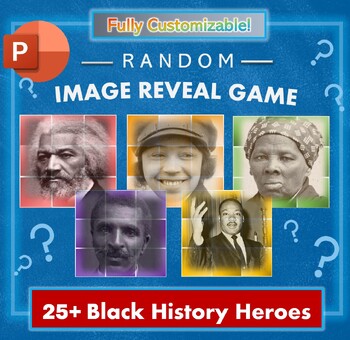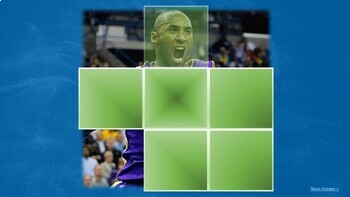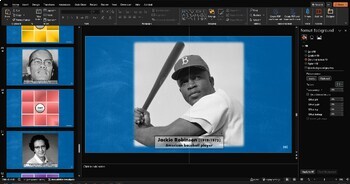Image Reveal Game - Black History Month Heroes (PowerPoint Slideshow)
- PPTX
What educators are saying
Description
Black history month image reveal game designed and made to play via Microsoft PowerPoint. Perfect for any classroom, homeschool, party, or youth group event. 9 square tiles hide a famous history icon. The square tiles slowly fade revealing the image of an important historical figure. Participants try to guess the person quickest. Slideshow is fully customizable. Change the images to include different people, speed up or slow down how quickly the squares fade, add/remove slides, change backgrounds or text font, etc.
26 total black history icons are included:
Bessie Coleman
Frederick Douglass
Rosa Parks
Maya Angelou
Barack Obama
George Washington Carver
Harriet Tubman
Thurgood Marshall
Nelson Mandela
Aretha Franklin
Simone Biles
W. E. B. Du Bois
Duke Ellington
Madam C. J. Walker
Muhammad Ali
Sojourner Truth
Booker T. Washington
Jackie Robinson
Martin Luther King Jr.
Jesse Owens
Malcom X
Katherine Johnson
Serena Williams
Ruby Bridges
Ella Baker
Kobe Bryant
-ADDITIONAL DETAILS-
How to play the image reveal MS PowerPoint game:The game works in presentation (“Slide Show”) view. To begin, start on a slide that has a 3x3 square grid, click once (or press the spacebar) anywhere on that slide to start. 9 squares will begin to fade randomly 1 at a time in 3 second intervals until the image beneath is fully revealed. At anytime all squares can be removed by clicking anywhere (or pressing the spacebar) on the slide a second time. Once the image is revealed, 1 additional click anywhere on the slide or hitting the spacebar will queue the next slide with the answer or name / description of the image.
How to customize:Text, square colors, background and more can be changed based on your preferences. To edit text, double-click on the words you want to change. Use your cursor to highlight and edit. To change the color of the squares 1.) Double click on 1 specific shape, make sure it is selected then right-click over it and look for the paint bucket tool called “Fill” select a new color.
Slide order can be changed by clicking –holding and dragging slides from the preview panel on the vertical-lefthand side in normal editing view. Slides can be deleted or removed by clicking and selecting the whole slide from the slide preview panel and hitting the “delete” key. Images can be replaced or changed. First save the new image to your computer. Next select the image you want to replace in the PowerPoint by clicking it, ensure that the image is selected –it should have a bounding box around it.
Next, right-click on the image that you have selected and want to replace. You should see a menu appear with a list of options. Choose “Change Image”. Select the location and file of the new image you are swapping in.
*Note: To more easily find, select, and change the image below the 9 squares open the “Selection Pane”. You can search “Selection Pane” in the search bar at the top of the PowerPoint applications. Once the selection pane is open you will see a listof all the objects on the slide. Turn off the visibility of the squares then once the image has been replaced turn back on the visibility of the square. How to change the speed OR order of the disappearing squares:To change the speed of the disappearing squares or the order in which they disappear you need to open the “animation pane” in PowerPoint. To do this click the “Animation” tab at the top of application menu. Next click “Animation Pane” in the menu ribbon. See image below.
Once the animation pane is open you will see option to change the “Duration” or sequence at which the rectangles disappear. Increasing the duration time will cause the squares to disappear more slowly whereas decrease the amount of time will make them disappear quicker. To change the order in which the squares disappear click and drag object titles (ex. “Rectangle 34” or “Rectangle “29”, etc.) in the Animation Pane into a different order as seen on the image to the right. Important! If you rearrange the order/sequence in which the squares disappear there may be gaps in the animation timeline causing a delay in between square removal. Make sure they fade one after another by moving the animation blocks in the animation pane one after the other to ensure this does not happen.
Having Issues?:These slides have been designed using Microsoft365. Functionality may be impacted or may not even work on older versions of PowerPoint. Make sure your PowerPoint software and Operating System are updated if you encounter a problem. Pasting these slides into preexisting presentations with macros may also disrupt functionality.
Disclaimer:
VirtualSlideGames does not claim ownership of any trademarked material or copyrighted images.