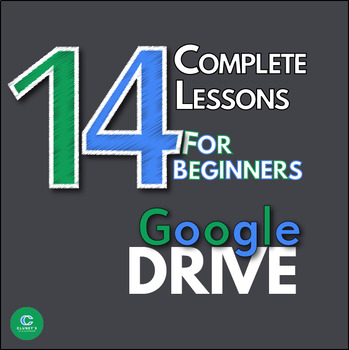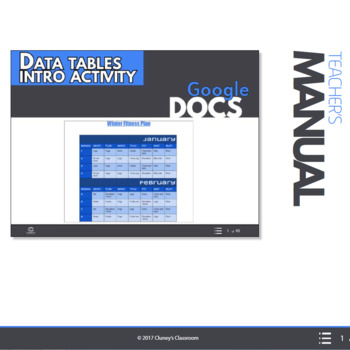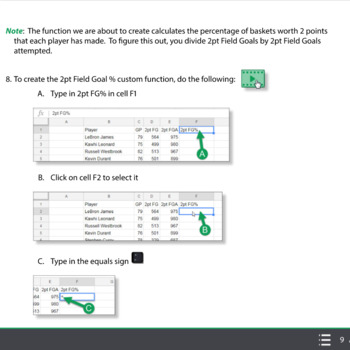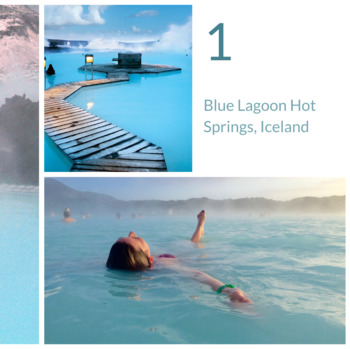Google Drive Bundle - 14 Complete Lessons for Beginners (Distance Learning)
- Zip
- Google Apps™

Products in this Bundle (14)
showing 1-5 of 14 products
Description
This bundle provides 14 immersive, engaging and fun lessons for beginners of G-Suite for Education (formerly known as Google Apps for Education). The focus of the lessons is predominantly on Google Docs and Google Sheets, with a final project that also sprinkles in some Google Slides and Google Maps.
This bundle is priced to save you 30% off buying each of the products individually, and will save you over 10% off buying the following 2 bundles separately:
Google Docs Lesson Bundle - 4 Essential lessons for beginners
Google Sheets Bundle - 10 Terrific Lessons for Beginners
Note:
If you have already purchased my Google Docs and Google Sheets bundles, do not purchase this one as it is a repackaging of those lessons.
The first 4 lessons focus on Google Docs and provide plenty of variety and interesting activities for your students. I have been giving these assignments to beginners of Google Docs and they have worked extremely well. Each lesson comes with detailed step by step instructions with plenty of screenshots. The next 10 lessons revolve around Google Sheets. Students are given some real-world data collection type activities and are asked to represent the data in various ways.
There are a few options for instructions:
1) Online instructions - Rich, interactive instructions which include a linked Table of Contents available from every page, access to some video instruction, detailed screenshots, and excellent document navigation options. There is also some limited animation of titles to increase student interest in the instructions. These instructions are available from any device that connects to the internet and will work in any browser, so they would be accessible from home for the students. The link to the online instructions is included in the Teacher's Manual.
2) Interactive PDF instructions - Includes all the bells and whistles of the online instructions except for the limited animation and availability.
3) Paper instructions - The Interactive PDF instructions can be printed.
Included in this package:
Google Docs - Intro to Formatting Activity
This is an excellent introduction to formatting in Google Docs for beginners/newbies! Students learn the essentials of formatting titles, body text, and images. They format text size and alignment. They also learn how to create and edit bulleted lists. This activity is intended as a springboard into Google Docs, with more activities to follow. It is a great lesson to introduce the Google tools to students.
Google Docs - Creating tables intro activity
In this beginner-friendly activity, students create a table for a fitness workout schedule. Tables are an excellent way to organize and present data in a visually compelling manner. Students are exposed to many valuable and useful formatting skills including:
• how to create a table
• inserting rows
• inserting columns
• merging cells
• aligning information center and right
• changing the color of text
• underlining text
• changing the color of rows and columns
Google Docs - Black Sports Pioneers Research Activity
In this cross-curricular research activity, students create and format a table containing facts about significant African American trailblazers in the world of sports. This would be an excellent complement to any Black History month related unit. It is also a fantastic resource for anyone looking to teach how to use Google Docs. Students are exposed to many valuable and useful formatting skills including:
• how to create a table
• using the "table formatter" Google Docs Add-On to quickly format a table
• changing font style, face, size and color
• underlining text
• adding page numbers and footers
Google Docs - Creating a clickable, dynamic calendar
Students work in Google Docs to create an interactive, linked calendar containing images to suit each month. I find the students really enjoy the fact that they are creating hyperlinks to make their calendars real live documents that they can quickly and efficiently navigate. They also enjoy stylizing the calendars to suit their own tastes.
Creating links is a snap so beginners of Google Docs can definitely thrive in this activity. I have attempted to make the instructions as detailed and explicit as possible so that newbies can follow along.
Google Sheets - Introduction to formatting
Are you looking for a starting point from which to expose your students to Google Sheets? This lesson serves as a great starting place for beginners to learn how to use the spreadsheet program Google Sheets, which is basically like an online version of Excel. Specifically, students learn the essentials of entering data, formatting fonts and tables, merging columns and formatting a number rounded to the desired place value. This activity is intended as a launching pad into more Google Sheets lessons that will become increasingly challenging. This entry level assignment does not have any math, which will come in activities to follow.
Google Sheets - Basic Math using SUM and AVERAGE
If you want a lesson that introduces beginners to some basic math functionality in Google Sheets, you have come to the right place. In this activity, students create and format a fictional data table which displays how many days of sunshine occurred month by month for various U.S. cities. The SUM function is then used to total the number of days for each month for all cities. The Average function is used to calculate the monthly averages for the cities. A valuable shortcut called Filling Down is demonstrated so that students can click and drag to quickly reuse the functions and avoid retyping. Students also review basic formatting in Google Sheets including changing fonts, colors, etc...
Google Sheets - Shopping List Math Lesson
In this beginner level lesson, students create a dynamic, sortable grocery list which contains some basic math. Students learn to create custom formulas for multiplication (units x unit prices). They also use the SUM function that is built into Google Sheets to total up how much money has been spent on groceries.
A valuable shortcut called "Filling Down" is demonstrated so that students can click and drag to quickly reuse the functions and avoid retyping. Students also review basic formatting in Google Sheets including changing fonts, colors, etc...As mentioned earlier, students learn to apply filters so that they can easily sort groceries according to categories (fruits, snacks or vegetables).
Google Sheets - School Grades Math Lesson
Students enjoy learning how teachers figure out grades in this lesson aimed at beginners of Google Sheets. The math covered in this assignment is the review of the SUM and AVERAGE functions, and students are shown how to use division to calculate percentages for grades. Basic formatting is reviewed here, and the Paint Format button is introduced to demonstrate a valuable time-saving shortcut for students. Students are also asked to create a second "Report Card" tab that displays overall grades for specific subjects.
A valuable shortcut called "Filling Down" is reviewed so that students can click and drag to quickly reuse the functions and avoid retyping.
Google Sheets - Basketball Stats Math Acitivity
This is a great lesson for working on slightly more complex math in Google Sheets using some common basketball stats. Here, students enter some fictional data for an NBA team and calculate things such as Field Goal %, Free Throw %, Rebounds Per Game and Points Per Game. Students must use some order of operations and brackets to make the math work out properly.
A valuable shortcut called "Filling Down" is demonstrated so that students can click and drag to quickly reuse the functions and avoid retyping. Students also review basic formatting in Google Sheets including changing fonts, colors, etc...
Google Sheets - Smoothie Sales Chart Activity
A fictional Smoothie store is used here as the basis for teaching students how to create pie charts to display information visually. Students use some math functionality in Google Sheets to calculate totals units sold, sales, and total sales with a tax applied. They also review some basic formatting skills to change the appearance of a table of sales data.
Google Sheets - Bowling Scores Chart Review
In this engaging activity, students populate a spreadsheet with fictional data from a preseason bowling tournament. Students use the AVERAGE function to calculate the bowler's average score for 5 strings. Conditional formatting is used as students are introduced to the IF function which assigns each bowler to Division 1 or Division 2 for the upcoming season based on their scores.
The MAX function is used to determine top scores for each of the 5 strings the bowlers participated in. Additionally, students used a bar chart to reflect the data visually. There is a lot of good stuff in this packed activity!!
Google Sheets - Balance Sheet Lesson
Students learn a practical, real-life skill in this lesson. They discover how to create a balance sheet similar to what you would see in a bank statement. Fictional debit and credit transactions are typed in and students create a custom math function to calculate a running bank balance. This lesson also explores some data validation techniques to make data entry more accurate. Specifically, students use a date picker control to ensure that date formats are consistent. Also, they learn to use drop-down lists that contain all the categories of expenses/credits they would use.
Students also review how to create charts in the lesson based on data they select from their data populated sheets. A valuable shortcut called "Filling Down" is demonstrated so that students can click and drag to quickly reuse the functions and avoid retyping. Students also review basic formatting in Google Sheets including changing fonts, colors, etc...
Google Sheets - Bucket List Project
If you are looking for a comprehensive project involving multiple Google Apps, budgeting math skills, and some serious room for student creativity, you have come to the right place. The title mentions Google Sheets, but really this activity is also heavy on Google Maps and Google Slides. This project will likely take 5-10 class periods to complete, depending on the skill level of the class. It is suitable for beginner or intermediate users of Google Apps. This is an excellent project to cap off your unit on Google Apps and generally takes around a week or so to complete.
The premise for the project is simple and realistic. Your students play the role of journalists who work for an online magazine. Their editor has given them a $15,000 budget and 30 days. The idea is for them to come up with an idea for a feature article to be in one of the magazines coming editions. Your students come up with the idea of a Bucket List adventure. The editor requires the following three documents:
- A budget for the trip constructed in Google Sheets.
- A Google Map which displays the destinations that will be visited on the trip.
- A Google Slides presentation which captures the essence of the journey.
In the Google Sheets budget, students itemize all of the proposed expenses they will incur on the journey. During this stage, students will need to research flight, hotel and event information online. They will use custom math functions to keep a running tally on how much money has been spent and how much is remaining on the budget. Students will be able to see if they are over budget and will need to make adjustments to their plans if necessary. They will also create a pie chart that breaks down how much each category costs.
Students will import information from their Google Sheets document into a Google Map. This allows for a big picture look at their proposed travel route. Students customize the map to include pictures and custom icons to mark each stop.
The last document is a Google Slides presentation. This will be used to "pitch" their Bucket List idea. There would be the option of making students present their slideshows to the rest of class. Also, this project could allow for document sharing and collaboration, or individual work.
Access to a sample grading scheme constructed in Google Sheets is available for this project. Watch as Google Sheets does the math for you while you enter points for students!
Included in each lesson:
- a teacher's manual in PDF form which includes setup options, teacher tips (links to video tips included), and information about all lesson materials.
- access to the above mentioned online instructions from the teacher's manual.
- an interactive PDF version of the instructions.
- access to viewable sample answers from the teacher's manual.
Tips:
- Take the time to do these exercises yourself prior to presenting to the students so you are familiar with the steps.
- There are tips available in the Teacher's Manuals.